I am going to show you how to create dreamy portrait effect to your photos.
Step 2: Duplicate the layer by pressing Ctrl+J (duplicated layer name 'Layer 1').
Select 'Layer 1' and go to Image> Adjustments> Brightness/Contrast and apply the following setting:

Step 3: Select the 'Layer 1' and go to Image> Adjustments> Color Balance or press Ctrl+B and use these settings:

Step 4: Now set your foreground and background color like below: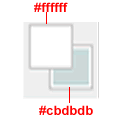
Then go to Filter> Distort> Diffuse Glow and use these settings:
Step 5: Go to Image> Adjustments> Levels or press Ctrl+L, make the portrait a little bit darker by playing with the levels. Apply these settings:
Step 6: Duplicate the layer by pressing Ctrl+J (it's name 'Layer 1 copy').
Select 'Layer 1 copy' and go to Filter> Artistic> Poster Edges and use these settings:
Set the new duplicated layer blending mode to 'Soft Light'.
Step 7: Now duplicate the layer (it's name 'Layer 1 copy 2').
We need soft and brightness. So go to Filter> Blur> Gaussian Blur and use these setting:
Set the 'Layer 1 copy 2' blending mode to 'Screen' and Opacity to '80%'.
Step 7: In the final step. Select 'Layer 1 copy 2' and go to Image> Adjustments> Color Balance and use these settings:
Here's the final result!

No comments:
Post a Comment